How to set up ChatGPT in Slack
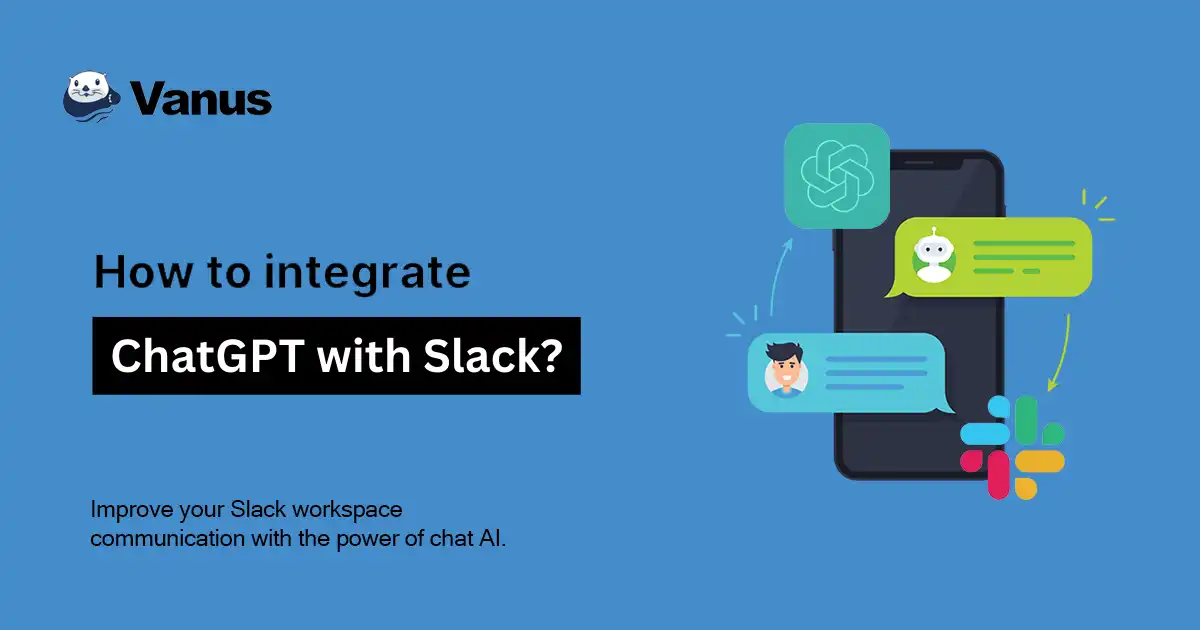
ChatGPT is a trending AI mainly used for research purposes. In this tutorial, you will learn how to set up ChatGPT in a Slack Channel which offer you a personal bot AI inside your workspace.

The entire process can be completed in about 3 minutes, and you don’t need to write any code.
Table of Contents
- Step 1: Create a Slack App
- Step 2: Build a connection in Vanus Cloud
- Step 3: Connect with your Slack APP
- Step 4: Test your connection
Step 1: Create a Slack App
- Go to Slack API, and click Create New App.

- Select From scratch.

- Set the app name and Workspace.

NOTE: Do not close this page, but open a new Tab to do Step 2.
Step 2: Build a connection in Vanus Cloud
-
Log in to Vanus.ai.
-
Choose the
Chat with ChatGPT via Slack bottemplate.
-
Write a name for your connection.

-
Now, go back to your Slack Tab, Scroll down to App Credentials and copy the two following credentials.
- Verification Token
- Signing Secret

-
Paste the two credentials from Slack as configurations. Then click
Next.
-
Go back to Slack App page to set up the Webhook URL. Click on
Incoming Webhookon the left side-bar and selectActivate incoming webhooks.
-
Add a new Webhook to your workspace.

-
Choose the channel the bot can post to.

-
Copy the Webhook URL of your welcome bot.

-
Paste the Webhook URL to Vanus connection and click
Submit.
Step 3: Connect with your Slack APP
- You should see a connection once you submitted. Click its name to see the detailed information.

- Click the
copyicon to copy the webhook url.
- Go back to your Slack APP page and click on
Event Subscriptionsin the side menu. Enable Events by turning on the switch.
- Use the Webhook URL we just copied in Step 3.2 and paste it in Request URL. You should see a green Verified indicating our Source is verified by Slack.

- Scroll down, click Subscribe to bot events and after you will be able to click Add Bot User Event.

- Select
app_mentionto receive events whenever a question is asked and the bot is tagged in your Slack Channel.
- Now, click
Save Changesto complete your configuration.
- You may receive a notification to reinstall your app to your workspace. Click it to reinstall your app.

- In this example, I will reinstall it in the test channel.

Step 4: Test your connection
Now your app is installed successfully in the test channel. Mention your bot @ChatGPT to add it to the channel.

To test if our welcome bot is working, you can tag your bot and ask a question.

Conclusion
In this tutorial, we introduced how to set up ChatGPT on your Slack channel. We started by creating a Slack App and obtained the necessary credentials we needed to configure our ChatGPT to Slack Vanus Connection. Finally, we tagged our bot in our Slack channel and asked questions.
You can find more interesting connection templates on Vanus cloud
Feel free to ask any questions if you encounter problems in our Slack channel